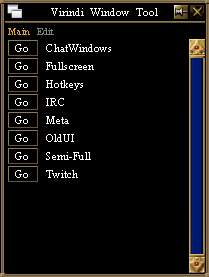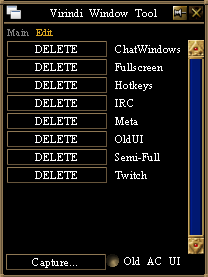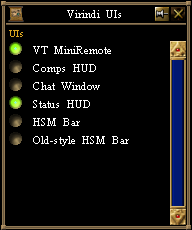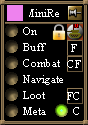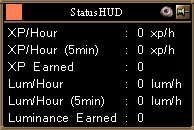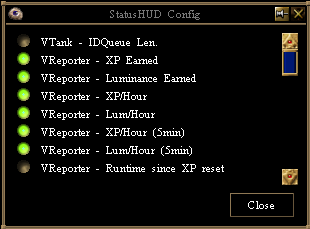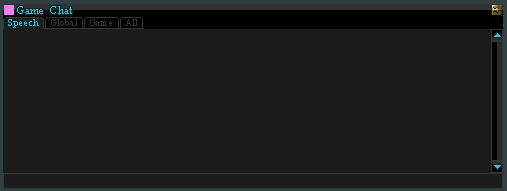Customize Your View
The Virindi Bundle offers various HUDs to control settings and display useful information.
VVS Themes
Virindi Views provides the option to set a global theme, or theme per plugin.
- To change the theme of an individual plugin click the icon in title bar at the top left of each plugin (for plugins without icons use the Pink Box
 ). It will open a dropdown menu where you can choose the theme from a list.
). It will open a dropdown menu where you can choose the theme from a list.
- If your plugin is hudified or doesn't show an icon, hold left-ctrl to make it appear
- You can toggle the VVS bar from Vertical to Horizontal by holding left-ctrl and clicking the blue arrow
 that appears on the VVS bar, or click the pink dropdown box and select "Set Horizontal" or "Set Vertical"
that appears on the VVS bar, or click the pink dropdown box and select "Set Horizontal" or "Set Vertical"
- Hold left-control and drag the VVS bar around to place where you want it.
Virindi Window Tool
- In June 2013 Asheron's Call received a Customizable User Interface.
- Virindi Window Tool was created in response to the changes.
Open VWT with the cascading window icon ![]() .
.
With Virindi Window Tool you can manage multiple layouts and save/load with a graphical interface.
VWT saves the location of AC panels as well as VVS plugin locations
- Press "Capture" on the Edit tab and type a name in your chat bar to save as a new capture.
- If you select "Old AC UI" it will force the user interface to act similar to the original AC UI. Creating a capture with Old AC UI enabled will save only the location of VVS plugins and the AC floating chat windows.
[Example]
Hudify and Clickthrough
Hold left-ctrl with a plugin open. You will see the plugin icon (or ![]() ) as well as a Thumbtack and a Cursor
) as well as a Thumbtack and a Cursor ![]()
Clicking the thumbtack will pin (hudify) the plugin. It will remove the border and stay locked in place. To un-do the pin hold left-ctrl and click the thumbtack again.
While you have a plugin pinned you can set the "click-through" option by selecting the Cursor image. This is useful for certain huds that only display information and don't require interaction. While click-through is active the cursor image will be red ![]()
Virindi UI's
The Virindi UI's plugin contains several features that add convenience and enhance accessibility
- VT MiniRemote - Provides easy access to enable/disable Vtank features
- F: Force buff.
- CF: Cancel force buff.
- FC: Follow selected character.
- C: Follow Around Corners .
- Lock icon: Toggle the Target Lock setting.
- Comps HUD - Used to track the count of items in your inventory
- To add items to the comps HUD you select an item from your inventory then hold left-ctrl on your keyboard and click the + button on the HUD.
- To remove an item, click the - button on the HUD and then click the item name in the list you want to remove.
- Item types added to the list are tracked on a character-by-character basis.
- Status HUD - A display containing a number of user-selected property values.
- Some properties are included and other plugins may contribute additional properties.
- For example, to view XP/Hour or Lum/Hour you need Virindi Reporter running.
- Mag-Tools also sends information to the HUD such as: DPS In/Out, Net Profit, and depletion rates for spell components.