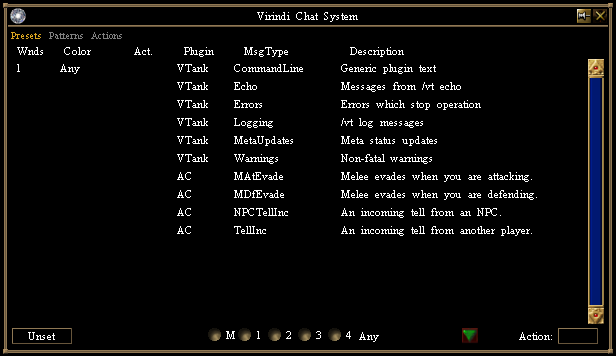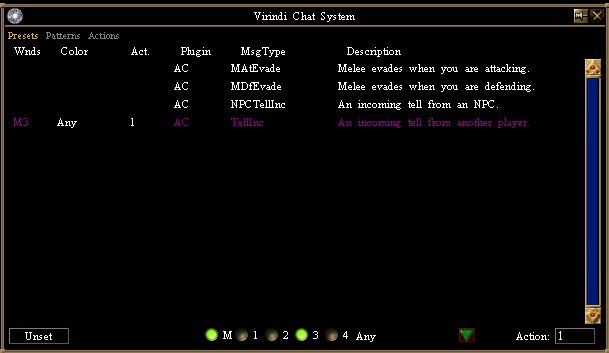Difference between revisions of "Virindi Chat System 5"
(→A rule to move VIGeneral chat) |
m |
||
| (23 intermediate revisions by 4 users not shown) | |||
| Line 1: | Line 1: | ||
| − | Virindi Chat System 5 is a filtering plugin for text in the AC chatboxes. It allows you to define rules that specify where matching text will go, and what color it will become. These rules apply not only to AC's text, but also to the text output of all [[Virindi Plugin Bundle]] plugins. | + | Virindi Chat System 5 is a filtering plugin for text in the AC chatboxes. It allows you to define rules that specify where matching text will go, and what color it will become, with the option for corresponding sound alerts. These rules apply not only to AC's text, but also to the text output of all [[Virindi Plugin Bundle]] plugins. |
| − | [[ | + | Opened with the snow-globe icon [[image:VCS_Icon.PNG]] |
| − | == | + | [[file:Virindi Chat System 5 Screenshot New.png]] |
| + | |||
| + | == Virindi Chat System 5 == | ||
=== Notes === | === Notes === | ||
| + | '''On the Presets tab, M is Main Chat and 1-4 correspond to the floating chat panels.'''<br> | ||
| + | '''On the Patterns tab, You must use 1 for the Main chat, 2 for Chat window one, 3 for Chat window two, and so on'''<br> | ||
| + | * '''Pattern text''' is case-sensitive | ||
| + | * '''Action''' Can be set to a number associated with a .wav in your VirindiChatSystem folder to trigger on Patterns or Presets (Action tab) | ||
| + | * '''Windows''' is where you want the text to appear, See above. | ||
| + | * Green 'link' text markup is matched with the pattern rather than ignored | ||
| + | * '''Pattern color''' is the color of the original text | ||
| + | * '''Change to''' is the color you want the text to be | ||
| + | |||
| + | == Presets == | ||
| + | |||
| + | * '''Some default rules | ||
| + | |||
| + | == How to Setup an @Tell Sound Alert Using Presets== | ||
| + | |||
| + | *To setup an audible alert, you first need to find a '''.wav''' file that you would like to use. [http://www.wavsource.com WavSource] has thousands.<br> | ||
| + | *Once you have your file, place it in the '''VirindiChatSystem5''' folder inside your '''Virindi Plugins''' directory.<br> | ||
| + | *Open the VCS plugin in AC and select the '''Action''' tab. Place a number in the A#. Then type the name of your .wav under Sound File (including the .wav extension)<br> | ||
| + | *Select the '''Presets''' tab. Click on the '''TellInc''' rule. Place the # of your .wav next to Action on the right <br> | ||
| + | *Select the chat windows you wish to output to ''(having none selected will eat your tells, read the notes above)<br> | ||
| + | *Optionally, change the color of your @tells by using the drop-down list.<br> | ||
| + | '''You can keep AC sounds off and still receive the alert'''<br><br> | ||
| + | [[File:VCSTellInc.JPG]]<br> | ||
| + | |||
| + | == Patterns == | ||
| + | |||
| + | * '''The place to add your rules (As shown below) | ||
| − | |||
| − | |||
| − | |||
| − | |||
| − | |||
| − | |||
| − | === | + | === Move VIGeneral Chat === |
To move VIGeneral chat (and all chat-only channel chat from the [[Virindi Integrator 2]] plugin) to another window, use the following rule: | To move VIGeneral chat (and all chat-only channel chat from the [[Virindi Integrator 2]] plugin) to another window, use the following rule: | ||
| − | Change to: LightBlue (or whichever color you like)<br> | + | '''Change to''': LightBlue (or whichever color you like)<br> |
| − | Action: 0<br> | + | '''Action''': 0<br> |
| − | Windows: 5 (This will move the chat to floating chat window 4)<br> | + | '''Windows''': 5 (This will move the chat to floating chat window 4)<br> |
| − | Pattern Color: LightBlue<br> | + | '''Pattern Color''': LightBlue<br> |
| − | Pattern: [VI] [*] * says, "*"<br> | + | '''Pattern text''': <code>[VI] [*] * says, "*"</code><br> |
| − | Use | + | '''Use Regex''': unchecked<br> |
Be sure to click create/change to save it. | Be sure to click create/change to save it. | ||
| − | === Filter | + | === Move a specific Integrator channel out of Main Chat === |
| + | |||
| + | To move a specific channel from the [[Virindi Integrator 2]] plugin to another window, use the following rule: | ||
| + | |||
| + | '''Change to''': LightBlue (or whichever color you like)<br> | ||
| + | '''Action''': 0<br> | ||
| + | '''Windows''': 5 (This will move the chat to floating chat window 4)<br> | ||
| + | '''Pattern Color''': LightBlue<br> | ||
| + | '''Pattern text''': <code>[VI] [<Tell:*>channel<\Tell>] * says, "*"</code> (Note: Replace <b>channel</b> with the name of the channel)<br> | ||
| + | '''Use Regex''': unchecked<br> | ||
| + | |||
| + | === Filter Bot spam from Allegiance Chat === | ||
To remove bot spam from Allegiance chat only, use the following rule: | To remove bot spam from Allegiance chat only, use the following rule: | ||
| − | Change to: Filter<br> | + | '''Change to''': Filter<br> |
| − | Action: 0<br> | + | '''Action''': 0<br> |
| − | Windows: 1<br> | + | '''Windows''': 1<br> |
| − | Pattern | + | '''Pattern color''': Orange<br> |
| − | Pattern: * says, "*-t-"<br> | + | '''Pattern text''': <code>* says, "*-t-"</code><br> |
| − | Use | + | '''Use Regex''': unchecked<br> |
Be sure to click create/change to save it. Then repeat steps to create same rule but replace the -t- with -b- and you have now successfully filtered bot spam from your allegiance chat. | Be sure to click create/change to save it. Then repeat steps to create same rule but replace the -t- with -b- and you have now successfully filtered bot spam from your allegiance chat. | ||
| Line 46: | Line 80: | ||
Change to: Color you want it output to.<br> | Change to: Color you want it output to.<br> | ||
| − | Action: 0<br> | + | '''Action''': 0<br> |
| − | Windows: 1 (Note: Window 1 is main chat, window 2 is floating chat window 1, etc)<br> | + | '''Windows''': 1 (Note: Window 1 is main chat, window 2 is floating chat window 1, etc)<br> |
| − | Pattern | + | '''Pattern color''': Any<br> |
| − | Pattern | + | '''Pattern text''': <code>.* says, ".*[dD]ragonrider.*"</code> (Will work for all chat channels and area chat)<br> |
| − | Pattern | + | -OR-<br> |
| − | Use RegEx: checked<br> | + | '''Pattern text''': <code>.* tells you, ".*[dD]ragonrider.*"</code> (Will work for direct tells)<br> |
| + | '''Use RegEx''': checked<br> | ||
Be sure to click create/change to save it. | Be sure to click create/change to save it. | ||
| + | |||
| + | |||
| + | == Actions == | ||
| + | |||
| + | * ''' Actions based on rules above being triggered. | ||
| + | |||
| + | === Action triggered on Patterns/Presets === | ||
| + | |||
| + | '''A#''': 1 (This is the Action from the above Rule) <br> | ||
| + | '''Sound File''': <Sound file>.wav (Must be a .wav file and in the C:\Games\VirindiPlugins\VirindiChatSystem5 directory) <br> | ||
| + | '''Chatbox Do''': <None> (A box to send keystrokes / Text to the chat box) <br> | ||
| + | '''Tell forwarding target''': <None> (Enter Character Name to forward /tells to) <br> | ||
Latest revision as of 10:51, 5 February 2015
Virindi Chat System 5 is a filtering plugin for text in the AC chatboxes. It allows you to define rules that specify where matching text will go, and what color it will become, with the option for corresponding sound alerts. These rules apply not only to AC's text, but also to the text output of all Virindi Plugin Bundle plugins.
Opened with the snow-globe icon
Contents
Virindi Chat System 5
Notes
On the Presets tab, M is Main Chat and 1-4 correspond to the floating chat panels.
On the Patterns tab, You must use 1 for the Main chat, 2 for Chat window one, 3 for Chat window two, and so on
- Pattern text is case-sensitive
- Action Can be set to a number associated with a .wav in your VirindiChatSystem folder to trigger on Patterns or Presets (Action tab)
- Windows is where you want the text to appear, See above.
- Green 'link' text markup is matched with the pattern rather than ignored
- Pattern color is the color of the original text
- Change to is the color you want the text to be
Presets
- Some default rules
How to Setup an @Tell Sound Alert Using Presets
- To setup an audible alert, you first need to find a .wav file that you would like to use. WavSource has thousands.
- Once you have your file, place it in the VirindiChatSystem5 folder inside your Virindi Plugins directory.
- Open the VCS plugin in AC and select the Action tab. Place a number in the A#. Then type the name of your .wav under Sound File (including the .wav extension)
- Select the Presets tab. Click on the TellInc rule. Place the # of your .wav next to Action on the right
- Select the chat windows you wish to output to (having none selected will eat your tells, read the notes above)
- Optionally, change the color of your @tells by using the drop-down list.
You can keep AC sounds off and still receive the alert
Patterns
- The place to add your rules (As shown below)
Move VIGeneral Chat
To move VIGeneral chat (and all chat-only channel chat from the Virindi Integrator 2 plugin) to another window, use the following rule:
Change to: LightBlue (or whichever color you like)
Action: 0
Windows: 5 (This will move the chat to floating chat window 4)
Pattern Color: LightBlue
Pattern text: [VI] [*] * says, "*"
Use Regex: unchecked
Be sure to click create/change to save it.
Move a specific Integrator channel out of Main Chat
To move a specific channel from the Virindi Integrator 2 plugin to another window, use the following rule:
Change to: LightBlue (or whichever color you like)
Action: 0
Windows: 5 (This will move the chat to floating chat window 4)
Pattern Color: LightBlue
Pattern text: [VI] [<Tell:*>channel<\Tell>] * says, "*" (Note: Replace channel with the name of the channel)
Use Regex: unchecked
Filter Bot spam from Allegiance Chat
To remove bot spam from Allegiance chat only, use the following rule:
Change to: Filter
Action: 0
Windows: 1
Pattern color: Orange
Pattern text: * says, "*-t-"
Use Regex: unchecked
Be sure to click create/change to save it. Then repeat steps to create same rule but replace the -t- with -b- and you have now successfully filtered bot spam from your allegiance chat.
An example regex rule
Let's say for instance you wanted to change the color of anytime someone said your name.
In this example we are going to use the character name Dragonrider.
Change to: Color you want it output to.
Action: 0
Windows: 1 (Note: Window 1 is main chat, window 2 is floating chat window 1, etc)
Pattern color: Any
Pattern text: .* says, ".*[dD]ragonrider.*" (Will work for all chat channels and area chat)
-OR-
Pattern text: .* tells you, ".*[dD]ragonrider.*" (Will work for direct tells)
Use RegEx: checked
Be sure to click create/change to save it.
Actions
- Actions based on rules above being triggered.
Action triggered on Patterns/Presets
A#: 1 (This is the Action from the above Rule)
Sound File: <Sound file>.wav (Must be a .wav file and in the C:\Games\VirindiPlugins\VirindiChatSystem5 directory)
Chatbox Do: <None> (A box to send keystrokes / Text to the chat box)
Tell forwarding target: <None> (Enter Character Name to forward /tells to)